|
Get the PDF of this article: Click Here This guide will instruct you how to play Magic: The Gathering Arena on an iOS device, using Steam Link. Since Magic: The Gathering Arena (MTG Arena) came out, we have been begging for a mobile version. After all, Hearthstone is on both iOS and Android and works very well. I’m sure it will come to mobile eventually. It is still in “open beta” at this time, so the MTG Arena developers are still working on perfecting the game. Recently, Valve released Steam Link for iOS, which will allow us to play MTG Arena on our iOS devices. What this means is finally we get a full touch screen experience on our iPads and iPhones. What is Steam Link? Steam Link is a utility developed by Valve Software, who developed Steam as well as notable titles such as Half-Life, Portal and Left 4 Dead. In 2015, Valve released a device called a Steam Link. This small box connected to your living room TV. You could connect game controllers, mice and keyboards to it. Then, over your home network, it would access your entire Steam Library from your gaming PC. How it worked was, it streamed all of the video and audio content from your PC to your living room. It then sent the input devices, such as a gamepad, or a mouse and keyboard, back to your PC. What you experienced was full PC gameplay, in your living room, with no lag, and no need to hook your PC up to your TV. A couple years later, Valve decided to discontinue the Steam Link devices in favor of developing the Steam Link software to run on mobile devices, Raspberry Pi, certain smart TV’s and even low end computers. Unfortunately, those using iOS were left out in the cold. It was not until May of 2019 that Valve finally release Steam Link on iOS. Installing Steam on PC You will first need to install Steam on your PC. While I will not go into detail on how to install Steam, you may find plenty of How To guides and help directly from Steam’s website. Steam is available for Mac as well, but since MTG Arena only runs on Windows at this time, then you will need to make sure to install Steam on a Windows PC. You will also need to sign up for a free Steam account to use their service. You can find the download link to their software here: https://store.steampowered.com/about/ Many of us are gamers and already use Steam, so the focus on this guide will be how to get MTG Arena working using Steam and the Steam Link app. Adding MTG Arena to Steam Since MTG Arena is not a title available from Steam, you will need to manually add it to your Steam Library. We will assume you already have MTG Arena installed, and have been playing it. If you have not, go ahead and install MTG Arena, log in, and make sure it is fully updated. I will also assume that you have already installed Steam on your PC, signed up for an account, and are able to see the main library screen now. For those of you that already use steam, just navigate to the Library screen. 1 - Navigate to the Steam Library 2 - Click on the Add A Game button in the bottom left corner of the main Library window. 3 - Next, it should scan your PC for a list of everything installed. Once it has finished, scroll through the list and look for “MtgaLauncher”. 4 - Select MtgaLauncher and click the “Add Selected Programs” button. You should now see MtgaLauncher in Steam as one of the games you may play. Go ahead and click on the Play button to test it out and make sure it is ready to play when launched via Steam. Exit MTG Arena once you see that it works. Install Steam Link on iOS I will be walking you through installing Steam Link on iOS using my iPad Mini 4. 1 - Go to the App Store and search for “steam link” 2 - Install Steam Link. Once the install is completed, we will need to link Steam on your PC with Steam Link on your device. Linking Steam Link with Steam Important Note: In order to use Steam Link, you must have both the Host PC (your Windows PC with Steam) and the Client Device (your iOS device) on the same network. This means both of them need to using your network within your home or office. This will not link outside of you’re the location of where your PC lives. You may have your PC wired into your home router, and your iOS device may be on wireless, so long as they are the same network within your home. I will not go into details of home networking, as it falls outside of the scope of this document. 1 - Looking at Steam on your Windows PC, in the upper left corner, click on the menu called Steam, then select Settings. If you do not see Settings, you may have Family Sharing turned on and will need to disable this before you can change Steam’s Settings. Search Google for how to disable Family Sharing 2 - Select the In-Home Streaming menu. 3 - Make sure Enable Streaming is checked 4 - Click OK and go back to the main Steam Library. This should be all you need to do. Now, switch back over to your iOS device. 5 - On your iOS Device, launch the Steam Link app. 6 - Tap the big Get Started button on the Welcome screen. 7 - Tap Use Touch Control on the Pair Controller screen. 8 - Next, it will run a test to make sure your network is fast enough for the best experience. Make sure your device is on your home WiFi, and not still connecting to your cellular service. 9 - Once it has completed, it will notify you of your speed and if it is in an acceptable range or not. Tap OK. 10 - Next it will attempt to look for your Windows PC with Steam running on it. 11 - Once it finds the PC, it will display it on the screen. Select the PC name. 12 - Once you are back on the main home screen, tap the Start Playing button. 13 - You will be presented with a list of touch controls, just click Continue. Watch your PC’s screen. It should launch the Steam Big Picture Mode. Both your PC and Device screen should look identical. 14 - Select Library 15 - Select the Installed menu on the left. You should see MTGALAUNCHER listed here. If not, try to resolve the issue on your Windows PC. It will be a lot easier than trying to deal with it via the touch screen. 16 - Tap MTGALAUNCHER 17 - Tap Play. The game should launch.
If the Play button will not click correctly, look on your PC, and click the Play button with your mouse to help it out. This happened to be once, and after I helped it a little, it did not have any issues after that and worked perfectly. Now, here is the wonky part. Since this system is not made for a touch screen through Steam Link, it may not perfectly. Be patient until you figure out what you are doing wrong if it does not work right away. Touching the cards on the screen works for the most part, but selecting them to read what is on them does not work that well since part of your finger covers up the card text. If you know your cards well, this will not matter at all. This will matter even more if you are playing on a smartphone, as your fingers will be covering up even more of the card from the smaller screen. I played one game with it against Sparky, and it worked pretty well. I think this would come alive on a larger tablet than the one I have. I am using an iPad Mini 4. While the 8in screen is large enough, it is just barely large enough. I do not think I would really play this on my phone this way. I would really like to have a cheap Windows 10 tablet for the best experience, but this works for now, and it is satisfying enough to use.
3 Comments
4/7/2022 11:29:15 pm
What an exquisite article! Your post is very helpful right now. Thank you for sharing this informative one.
Reply
4/7/2022 11:32:42 pm
What an exquisite article! Your post is very helpful right now. Thank you for sharing this informative one.
Reply
Leave a Reply. |
Categories
All
Archives
August 2022
|
- Home
-
Abandoned Travels
-
Abandonments
>
- 2014-2015 >
-
2013
>
- CMX Construction
- Orange House 01
- Fertilizer Plant
- Egg Plant
- Box Plant
- Ellaville Bridge Revisited
- Gold Kist Farms Silos
- Lafayette House 03
- Columbia House 01
- Columbia Barn 01
- Cash's Towing
- Coastal Revisited
- Suwannee Shack
- Hernando House 01
- Lafayette House 02
- Lafayette House 01 Revisited
- Lafayette Chimney Revisited
- Lafayette Quarry Revisited
- Williston Urbex
- Elljay Garage
- 2012 >
- 2010-2011 >
- Travels >
- Nature >
- Water >
-
Abandonments
>
-
Games
- Food
-
VATS Sucks
- Stuff
- About

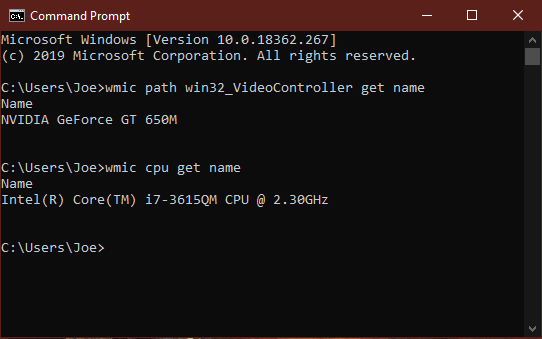
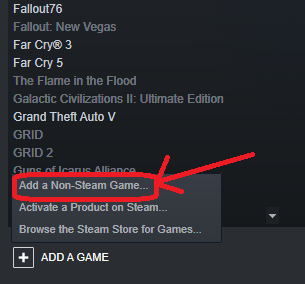
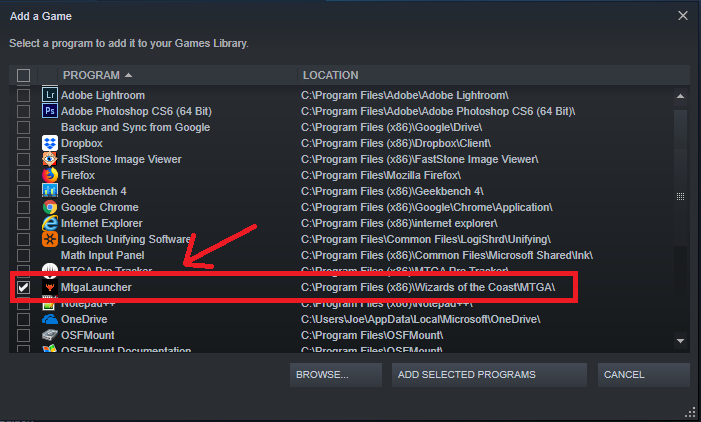
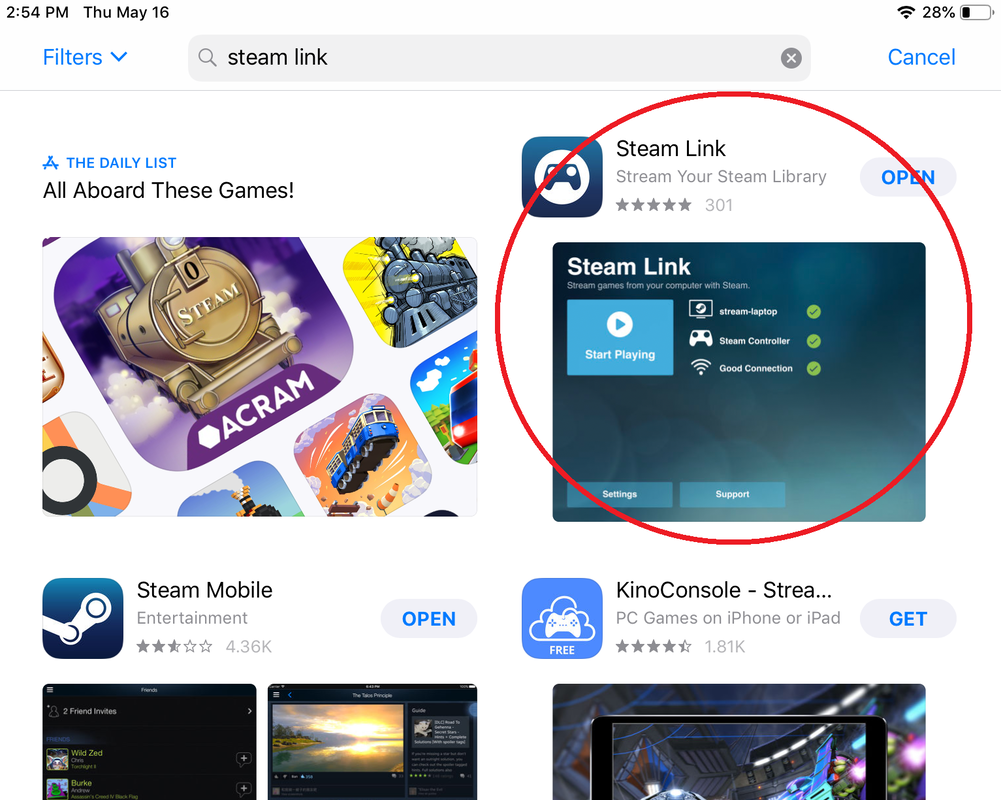
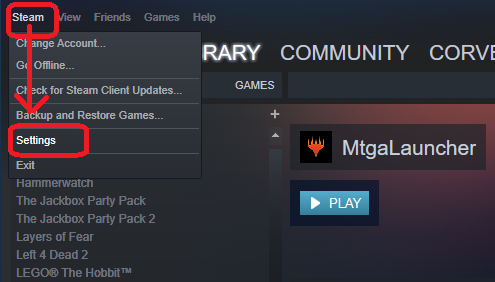
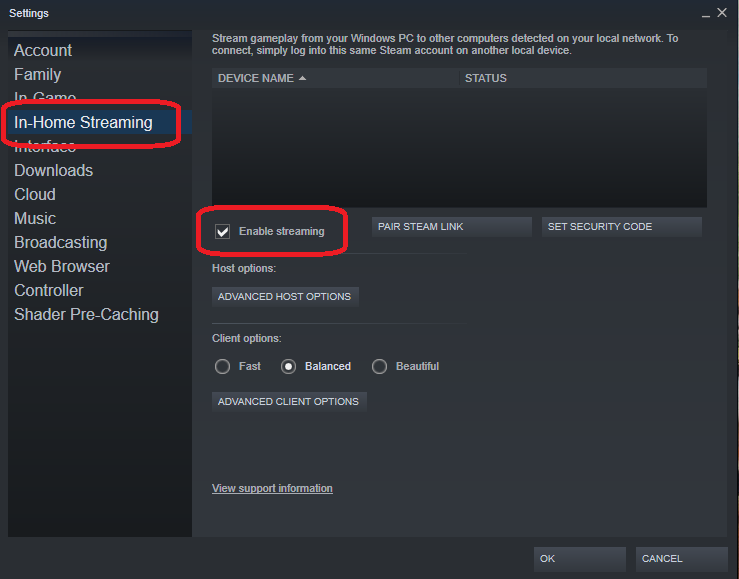
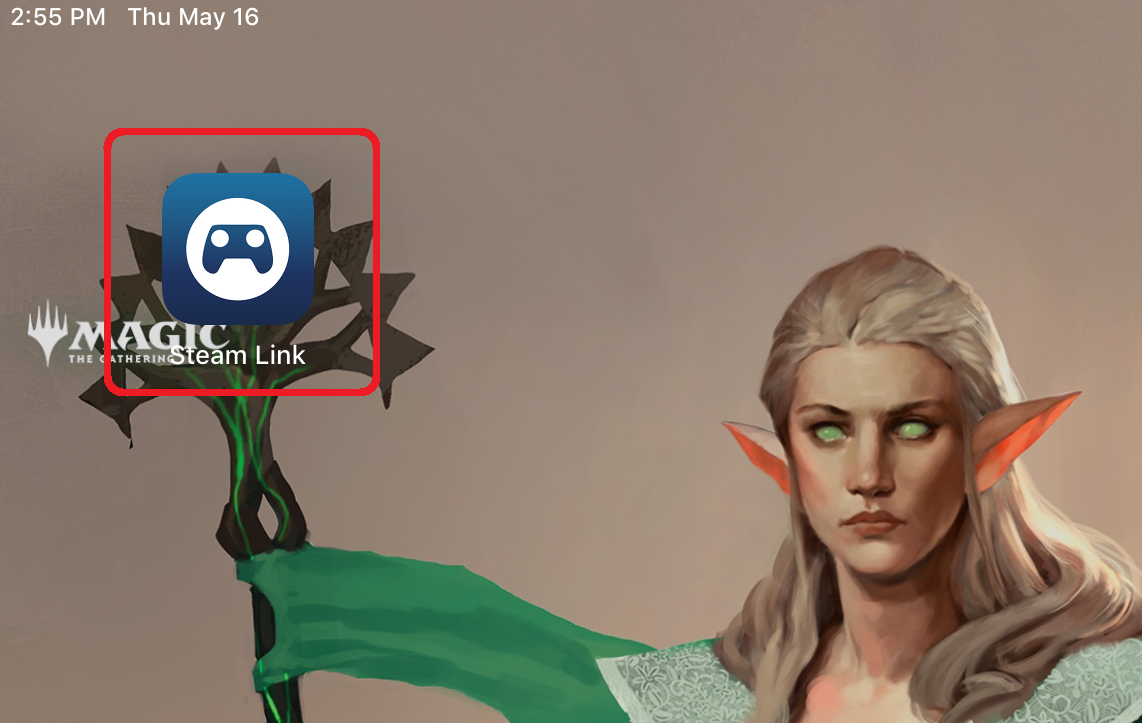
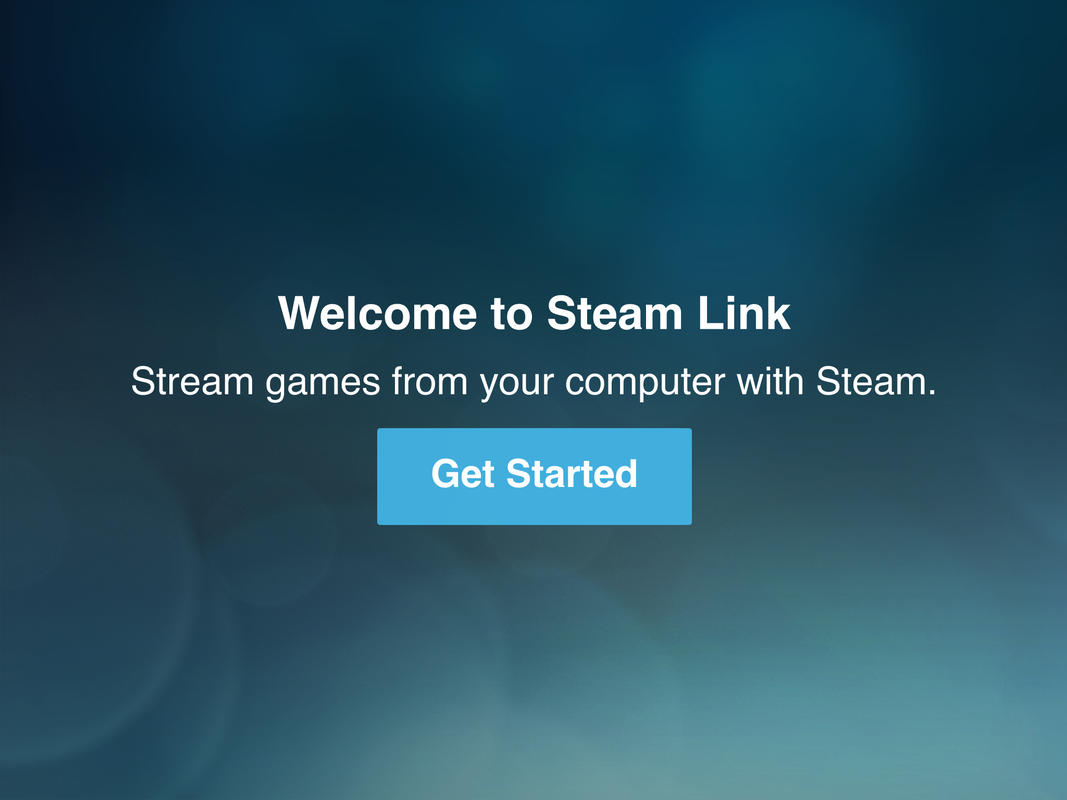
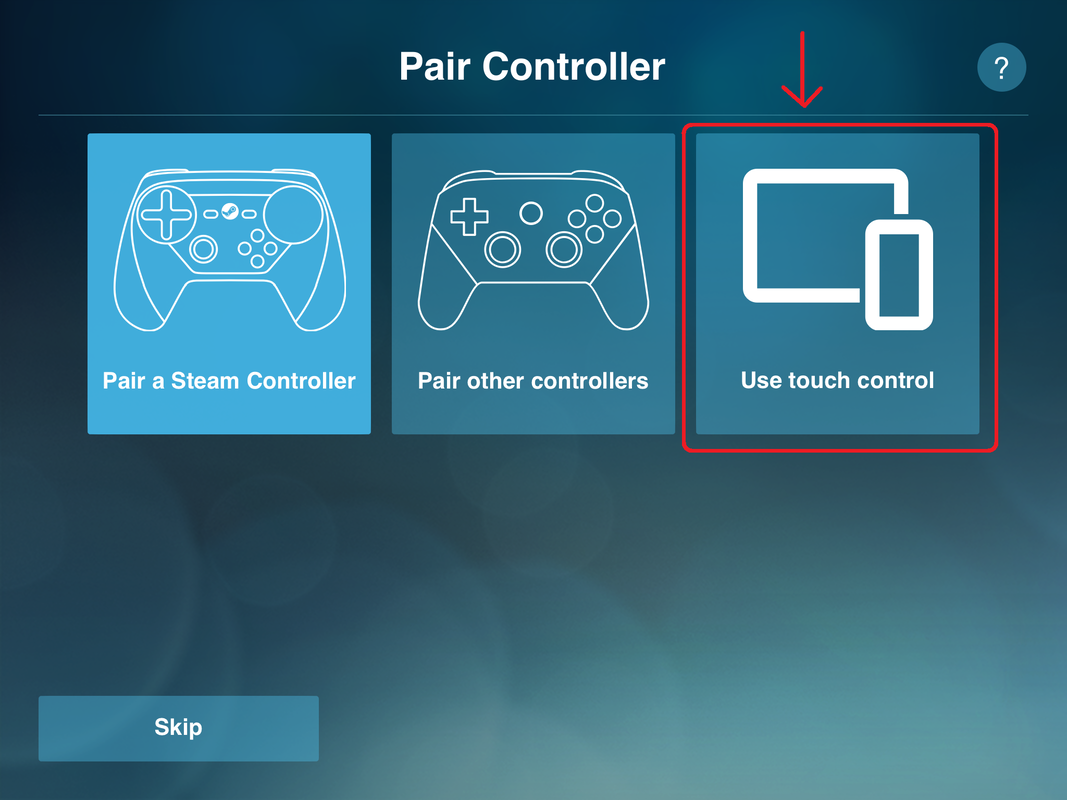
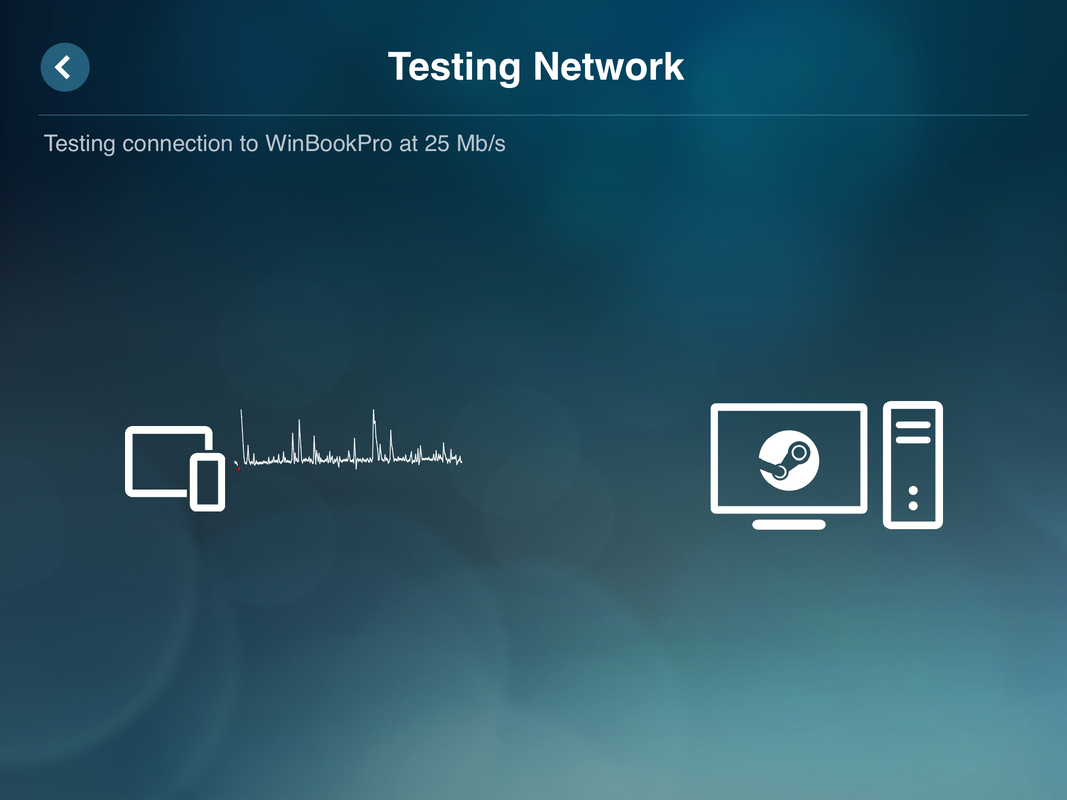
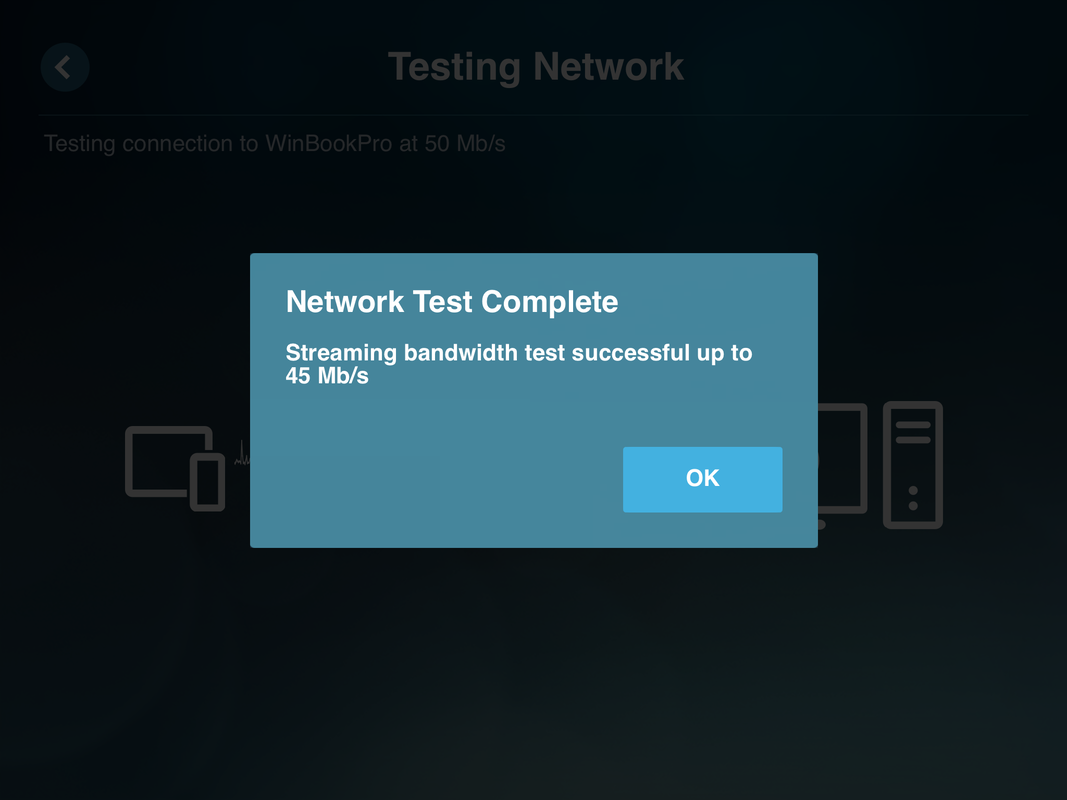
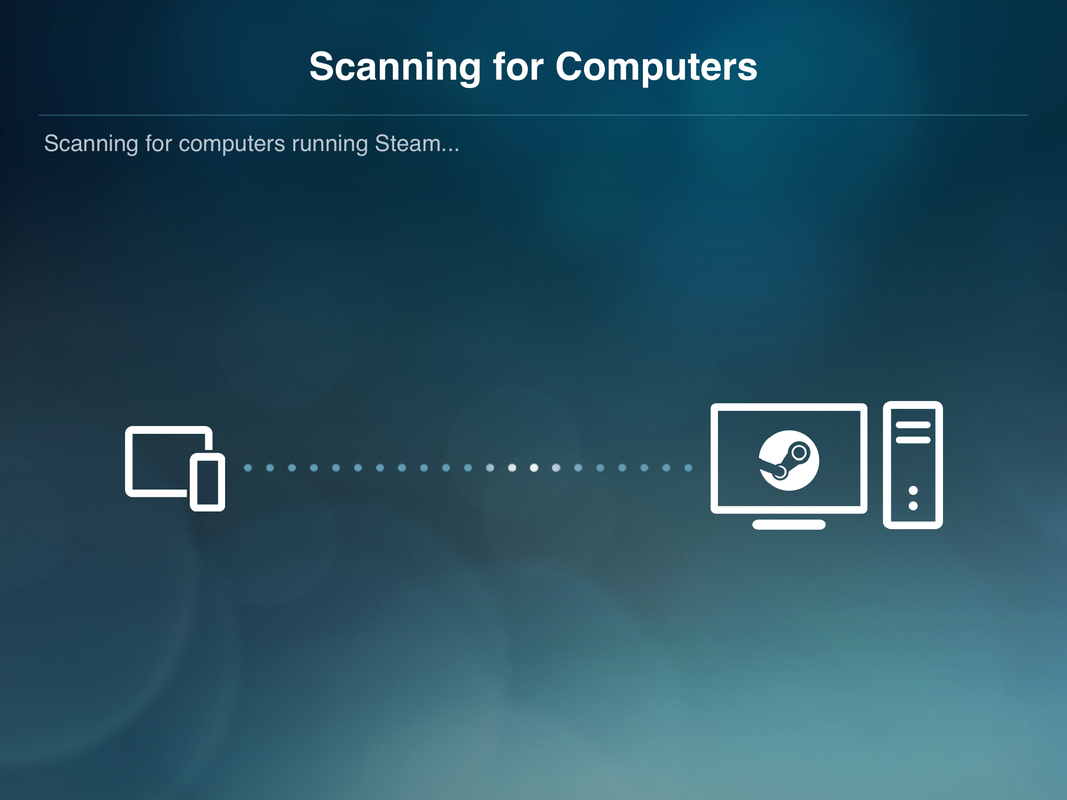
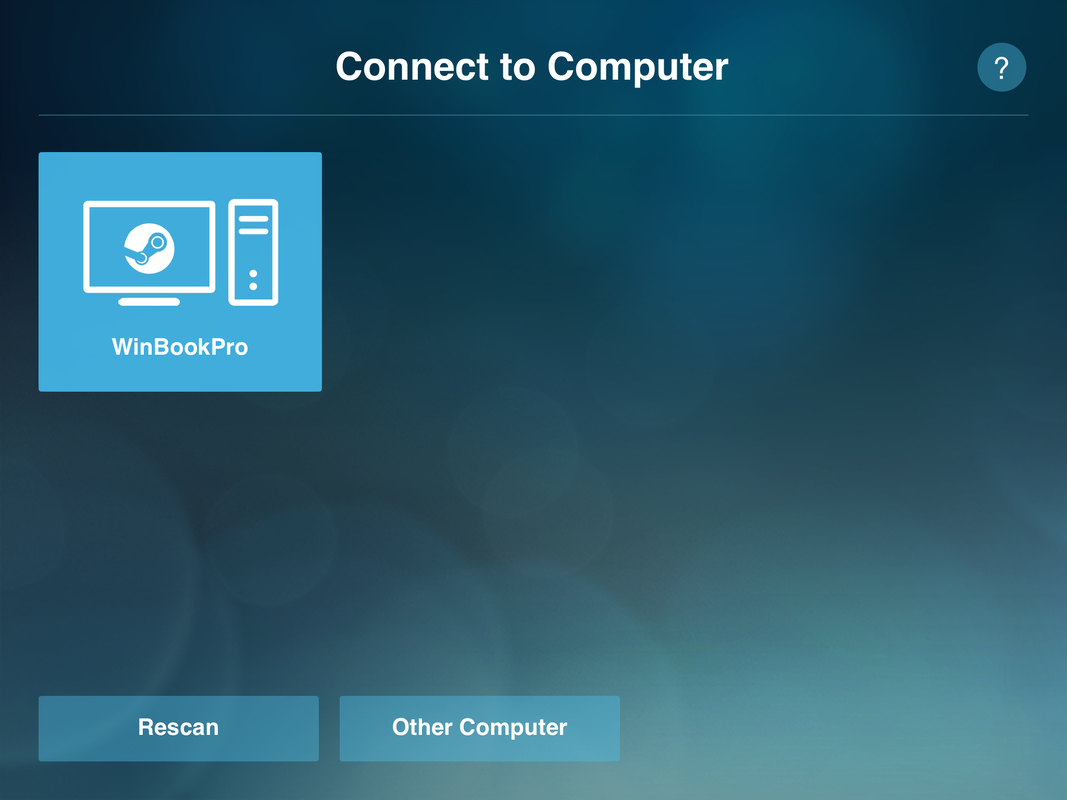
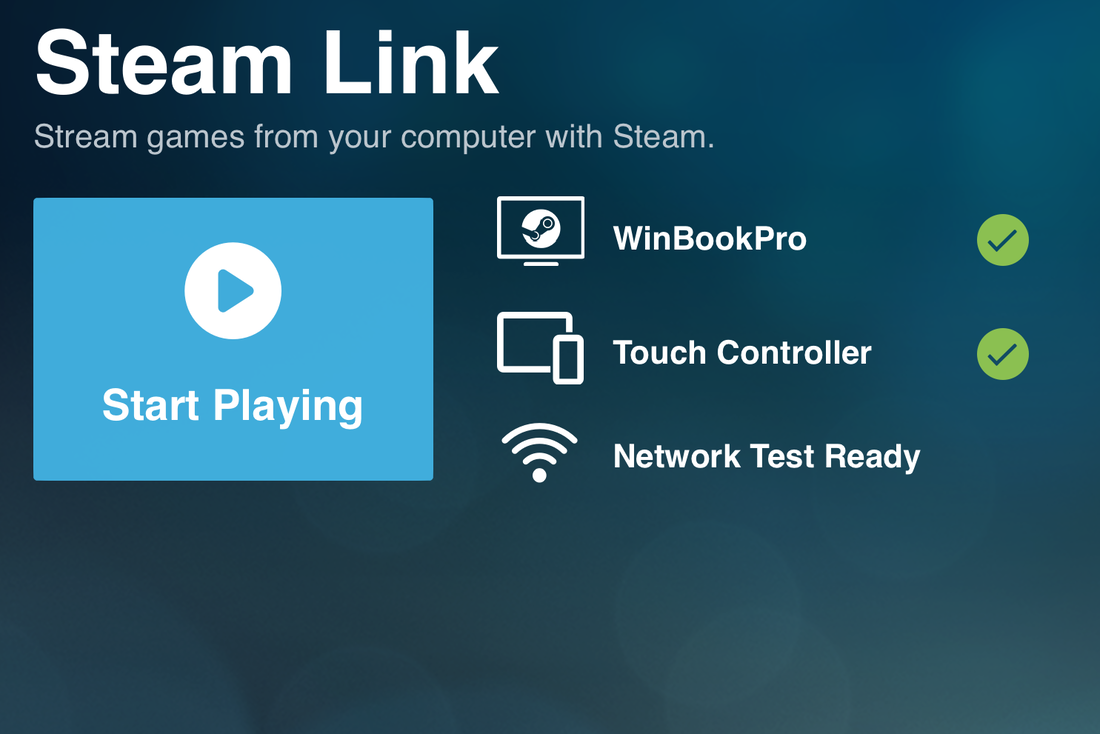
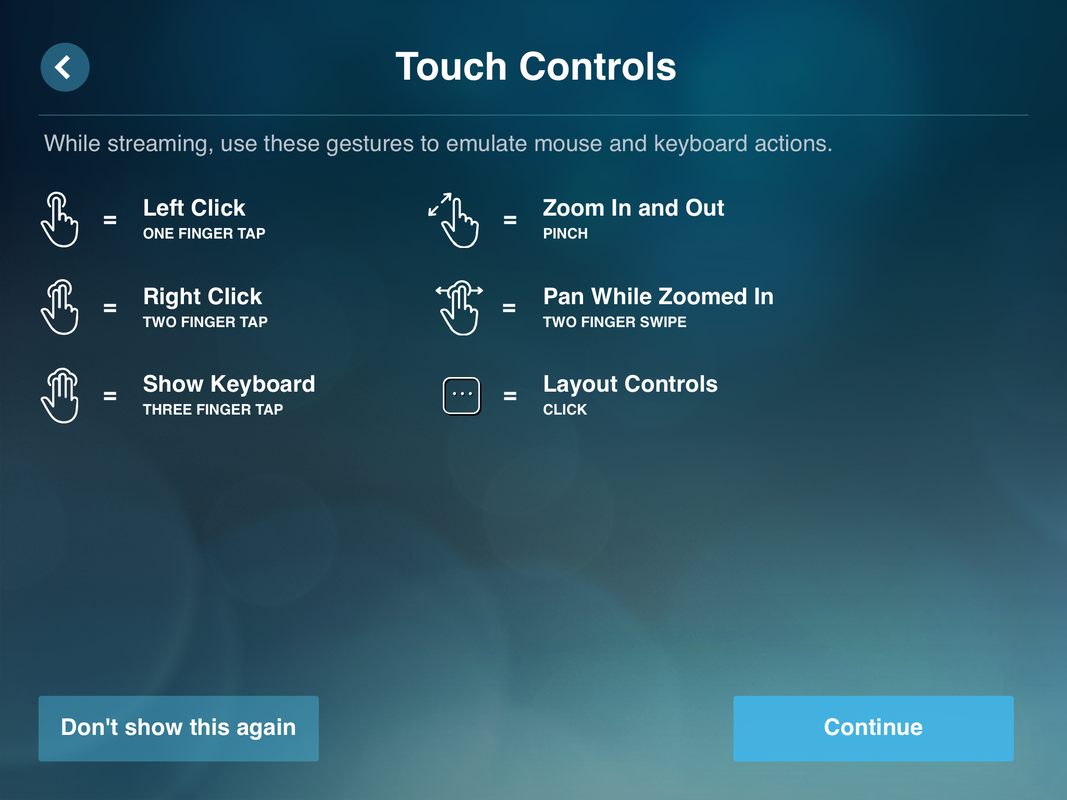
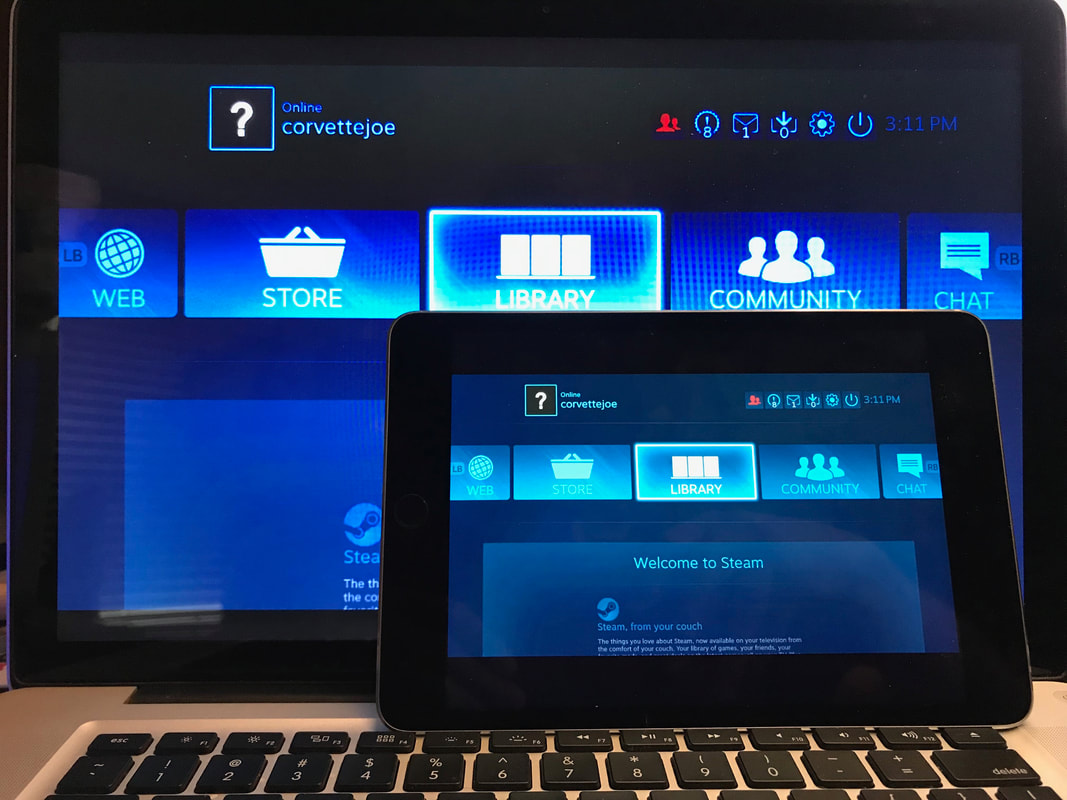
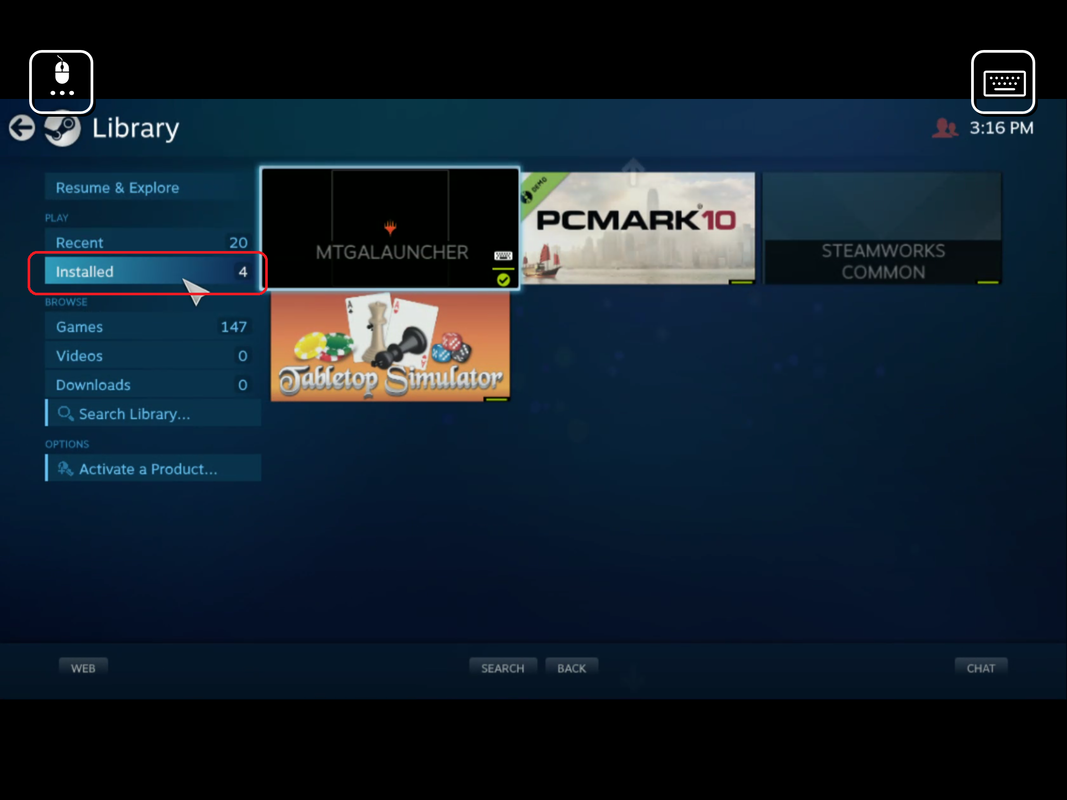
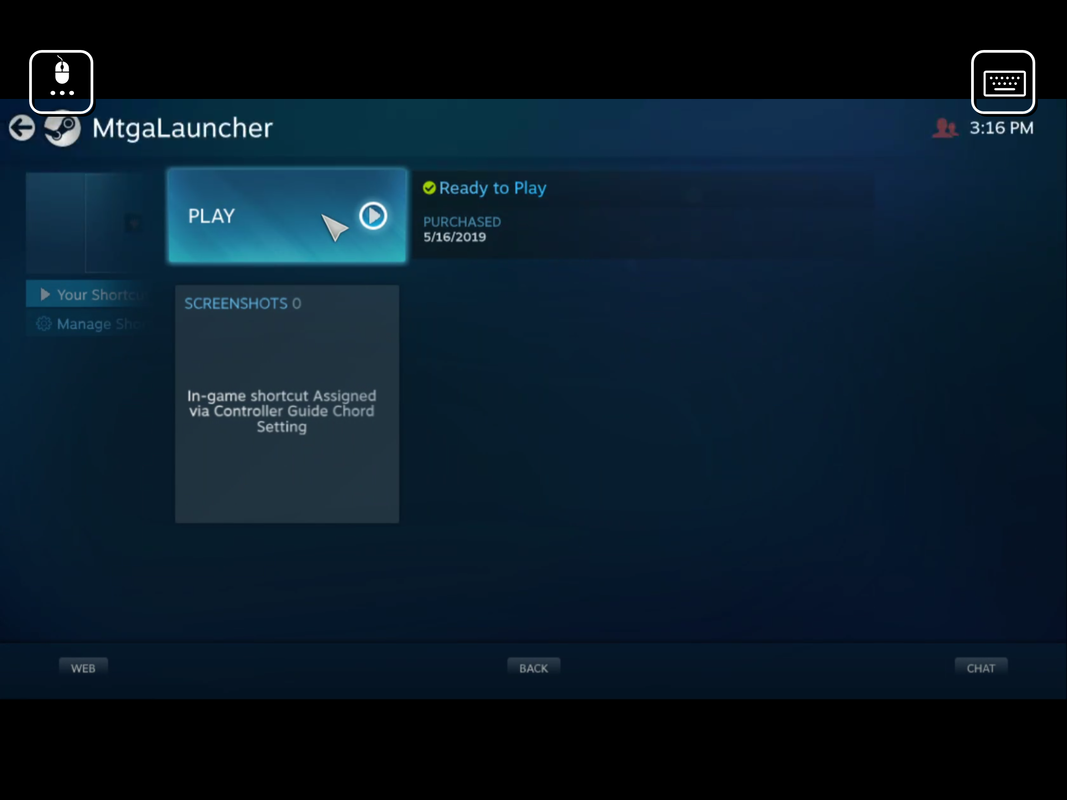
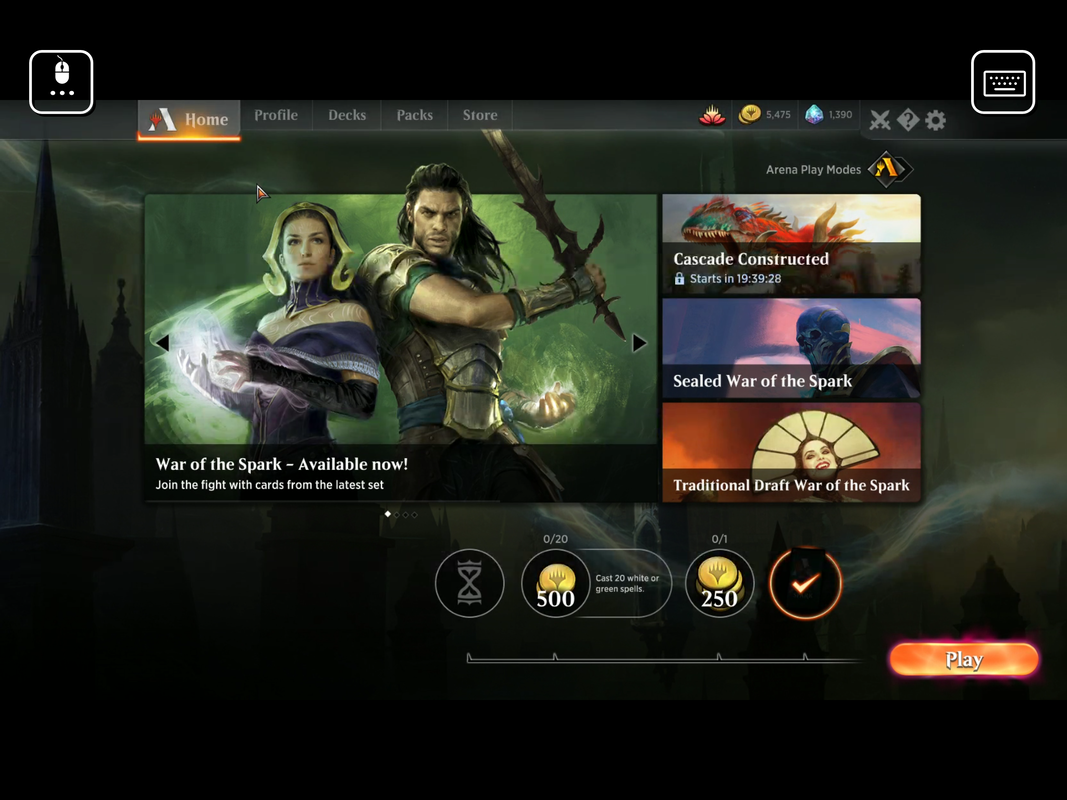
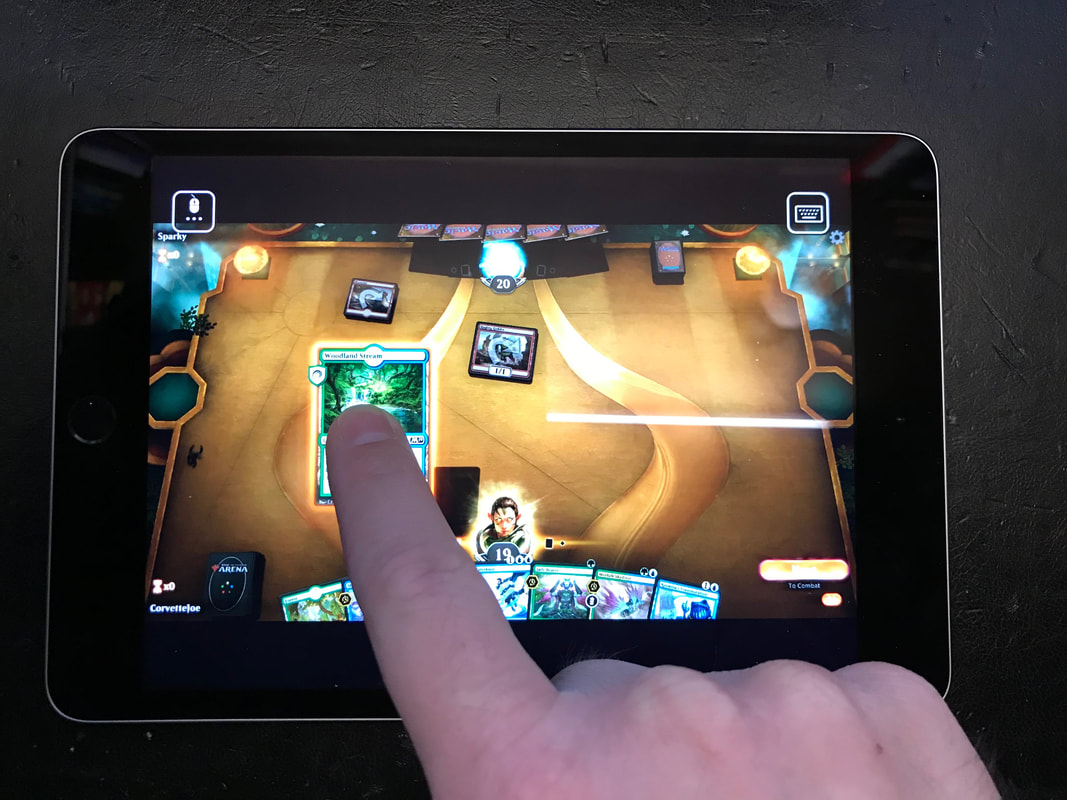
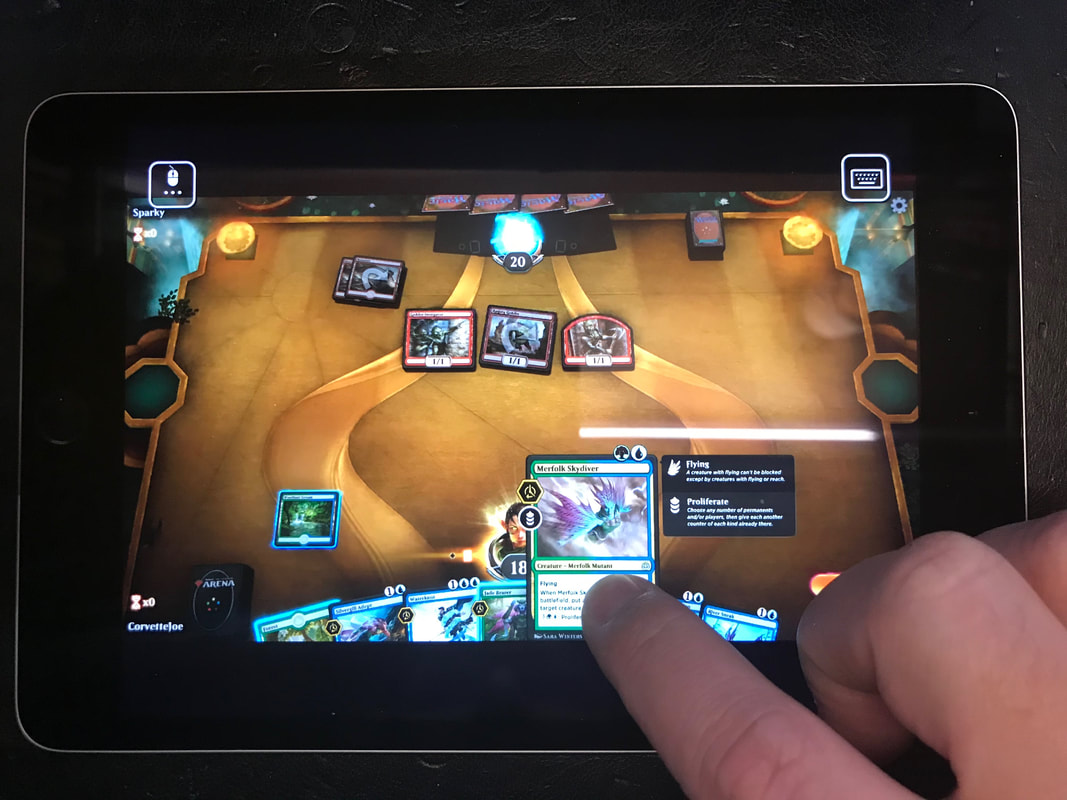
 RSS Feed
RSS Feed